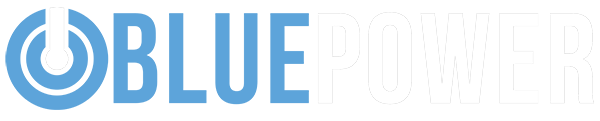-
How Can I Connect Ruuvi Temperature Sensors to My GX Device Using Bluetooth?
Posted by Farron on January 8, 2024 at 1:05 pm::I’m interested in adding Ruuvi temperature sensors to my GX device setup for monitoring environmental conditions. Could you explain how to integrate these sensors using Bluetooth functionality?
SunsetSeeker replied 1 year, 3 months ago 3 Members · 2 Replies -
2 Replies
-
 21
XP
21
XP
 36
Honor
::
36
Honor
::To integrate Ruuvi temperature sensors with your GX device for wireless monitoring of temperature, humidity, and atmospheric pressure, follow these steps:
Selecting a USB Bluetooth Adapter: Choose from the tested and known working adapters, such as:
- Insignia (NS-PCY5BMA2) – Ewent EW1085R4
- Logilink BT0037 – Laird BT820
- TP-Link UB400(UN) – Laird BT851
- Kinivo BTD-400
- Ideapro USB Bluetooth adapter 4.0
Connecting the Adapter: For Cerbo GX units with a serial number up to HQ2207, use an external USB Bluetooth adapter to ensure a stable connection, as the internal Bluetooth may be disabled at higher CPU temperatures.
Pairing Ruuvi Sensors: Once the Bluetooth adapter is connected, pair your Ruuvi sensors with the GX device following the standard Bluetooth pairing procedure.
Monitoring Sensor Data: After successful pairing, you can monitor the data streamed from the Ruuvi sensors on your GX device interface or remotely via the VRM portal
-
::
It’s pretty easy to configure the Ruuvi sensors, here are some tips:
Enabling Bluetooth on GX Device:
- Confirm Bluetooth functionality is switched on in your GX device. It’s typically enabled by default, which can be verified and adjusted in the Bluetooth settings menu.
- Locating Ruuvi Sensors:
- Access the Bluetooth sensors menu through ‘Settings’ then ‘I/O’ on your GX device.
- Within this menu, you will see a list of devices, including any Ruuvi sensors that are within range.
Activating Ruuvi Sensors:
- Ruuvi sensors are shipped with a plastic pull tab to conserve battery. Remove this tab to activate the sensor.
- Once activated, the sensor will transmit its data, which includes temperature, humidity, and pressure information.
Assigning Sensors in the GX Device:
- Each sensor will display with a unique identifier, such as “Ruuvi ####,” where “####” represents a hexadecimal number.
- In the device list, enable the Ruuvi sensor by selecting it and adjusting the ‘Enable’ toggle to the ‘on’ position.
Positioning Bluetooth Adapter:
- If the sensor’s signal is weak or not reaching the GX device, you may need to reposition the Bluetooth radio closer to the sensor. This can be done using a USB Bluetooth adapter connected via an extension cable to optimize sensor communication.
- Continuous Scanning (If Necessary): If you have the Bluetooth adapters submenu open and need to search for new Bluetooth sensors, you might consider enabling ‘Continuous scanning’. However, note that continuous scanning may interfere with Wi-Fi performance, so use this option judiciously
Customizing Sensor Settings:
- You can adjust the type of data being monitored and set a custom name for the sensor, which helps in distinguishing between multiple sensors.
- This customization is beneficial if you have multiple Ruuvi sensors placed in different locations.
Monitoring Battery Status:
- Keep an eye on the battery status within the sensor’s settings. An ‘OK’ status will indicate a battery voltage of 2.50V or less, and a ‘Sensor battery low’ status will show for voltages above 2.50V.
- The Ruuvi sensors are designed to last more than 12 months on a single CR2477 3V Li coin battery, but it’s good practice to monitor their battery levels regularly.
Managing Sensor Firmware:
- Although not typically necessary, you can update the Ruuvi sensor’s firmware using Ruuvi’s own smartphone application if you encounter issues with the sensor’s performance.
Confirming Successful Setup:
- After completing the setup, your sensors should be visible on the GX device’s main menu and labeled according to the custom names you’ve set.
- Ensure that all sensors are actively transmitting data and that their readings are consistent with expectations.
By following these steps, your Ruuvi sensors will be fully integrated with your GX device, providing real-time environmental data for effective monitoring and management.
Log in to reply.