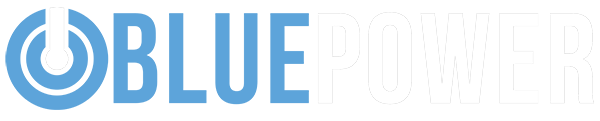-
How to Expand Tank Monitoring Capabilities with Multiple GX Devices?
Posted by Roxel on January 8, 2024 at 9:04 am::How can I expand my tank level monitoring setup using multiple Cerbo GX or Venus GX devices in a VE.Can network?
-
This discussion was modified 1 year, 3 months ago by
 Roxel.
Roxel.
PaladinOfLight replied 1 year, 3 months ago 2 Members · 1 Reply -
This discussion was modified 1 year, 3 months ago by
-
1 Reply
-
 22
XP
22
XP
 41
Honor
::
41
Honor
::To increase the number of tank inputs on a Cerbo GX or Venus GX, you can interconnect multiple GX devices over a VE.Can network. Designate one device as the primary controller, while the others act as secondary units.
Each Cerbo GX can accommodate up to four tank inputs, assigning one address per tank input plus one for the device itself within the network’s 252 address capacity.
Requirements for Multi-Device Configuration:
-
Enable MQTT settings on only one GX device to avoid conflicts.
-
Connect only the main GX device to the Ethernet network.
-
Utilize ModbusTCP or VRM connection exclusively on the main GX device.
-
VE.Bus and VE.Direct products should be connected directly to the main GX device to ensure full functionality, including remote configuration and firmware updates.
Configuration Steps:
-
Configuring Tank Inputs on All Devices:
-
Access the settings on each GX device by navigating to ‘Settings → I/O → Analog input’.
-
Within the analog inputs menu, enable only the tank inputs that you will use for monitoring.
-
It’s important to disable any unused inputs to prevent any potential confusion or data errors.
Assigning Unique Names to Each Tank Input:
-
In the ‘Device List’, locate the ‘Tank input’ option and select ‘Device’.
-
Here, assign a unique, descriptive name to each tank input, like ‘Fresh Water Tank 1’ or ‘Diesel Fuel Port Side’.
-
This naming convention ensures that when the devices are interconnected, each tank input remains distinct and identifiable.
Connecting GX Devices via VE.Can:
-
Link each GX device using the VE.Can ports found on the units.
-
Ensure that the network is properly terminated at both ends to maintain signal integrity and network reliability.
-
Remember, external power to the VE.Can network isn’t required as the GX devices power their internal CAN circuitry independently.
Setting Up VE.Can Services:
-
Go to ‘Settings → Services → VE.Can’ on each GX device.
-
Confirm the CAN-bus profile is set correctly, typically ‘VE.Can & Lynx Ion BMS (250 kbit/s)’ or ‘VE.Can & CAN-bus BMS (250 kbit/s)’.
-
Enable the NMEA2000-out feature to facilitate communication between devices.
-
Assign a unique identity number to each GX device to prevent address conflicts within the network.
-
Utilize the ‘Check Unique id numbers’ function to verify that each device’s identifier is unique and correct.
Verification on the Main GX Device:
-
After configuration, check the ‘Device List’ on the main GX device to ensure all connected sensors are displayed accurately.
-
Confirm that each sensor shows the correct status and readings, which indicates a successful network setup.
By following these steps, you’ll create an integrated network of GX devices, allowing for comprehensive monitoring and management of multiple tank levels across your system.
This expanded setup enables centralized data collection and control, streamlining the management of fluid resources within your networked environment.
-
Log in to reply.