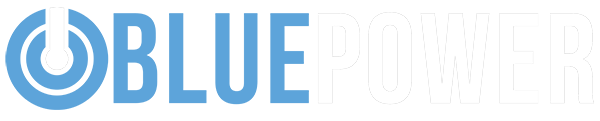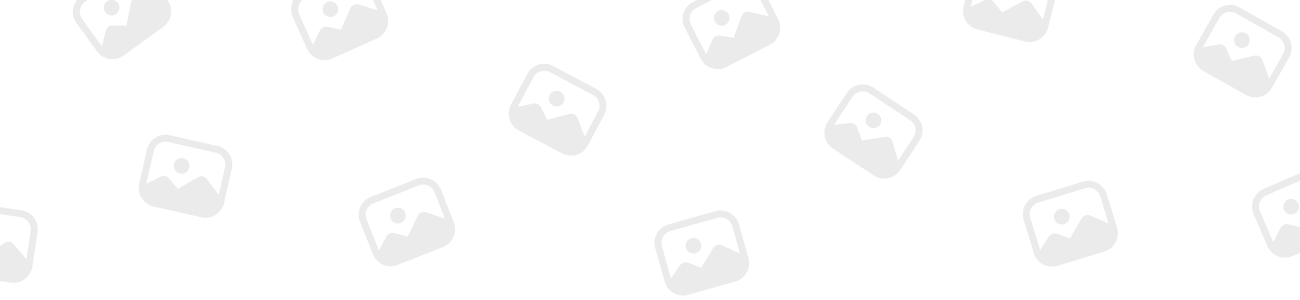
ElvenMage
MemberForum Replies Created
-
ElvenMage
MemberNovember 11, 2023 at 8:44 am in reply to: How do I ensure that my Cerbo GX doesn’t automatically update its firmware? 21
XP
21
XP
 36
Honor
36
Honor
-
ElvenMage
MemberNovember 16, 2023 at 4:47 am in reply to: How to access the Victron Remote Console using Bluetooth? 21
XP
21
XP
 36
Honor
::
36
Honor
::See if the WiFi LED on the Cerbo GX is green, which indicates that it is enabled and casting the Venus WiFi network.
If its orange is disabled (you can see this written on the top of the Cerbo.
If you are having issues connecting to the WiFi due to accidentally turning it off, then you can reset all the network settings to factory default by long-pressing the small reset button found above the power port, using a pen.
The Cerbo should reboot with its built-in WiFi network (venus) enabled, indicated by the green LED.
-
ElvenMage
MemberNovember 16, 2023 at 4:51 am in reply to: What should I do if a firmware update fails on my Cerbo GX? 21
XP
21
XP
 36
Honor
36
Honor
-
ElvenMage
MemberNovember 16, 2023 at 4:51 am in reply to: What are the implications of setting zero current limit in input current-limter 21
XP
21
XP
 36
Honor
36
Honor
-
ElvenMage
MemberNovember 17, 2023 at 4:55 pm in reply to: Handling Over 60V DC Power in Cerbo GX Installation 21
XP
21
XP
 36
Honor
::
36
Honor
::When powering the Cerbo GX with DC voltages exceeding 60V, it’s classified as a “built-in product.”
In such cases, ensure that the installation is done in a way that prevents users from touching the terminals, prioritizing safety and compliance with electrical standards.
This is important to prevent any risk of electric shock or damage to the device.
-
 21
XP
21
XP
 36
Honor
::
36
Honor
::The dark mode in the Victron VRM is quite tricky to find, but easy once you know.
- Go to https://vrm.victronenergy.com
- Then you will see your installations page. Click the “BACK” button
- Now you will see some hidden options including Preferences, Groups, Upload GX file and Manual.
- Click “PREFERENCES”
- Here you can reset your password, enable two factor verification, etc.
- Click “DISPLAY PREFERENCES”
- Here you will see the option to select Dark Mode, as well as some other settings
-
 21
XP
21
XP
 36
Honor
36
Honor
-
ElvenMage
MemberNovember 22, 2023 at 9:58 am in reply to: Connecting Hardwired Victron Temperature Sensors to Cerbo GX 21
XP
21
XP
 36
Honor
::
36
Honor
::The Cerbo GX has specific inputs for temperature sensors.
You’ll need the appropriate Victron temperature sensor, which is different from the BMV temperature accessory.
Connect these sensors using the provided terminal block connector, ensuring correct polarity.
These sensors can be configured and monitored via the Cerbo GX interface and are useful for various temperature monitoring applications.
-
 21
XP
21
XP
 36
Honor
::
36
Honor
::Connect VE.Can devices using a standard RJ45 UTP cable and ensure the VE.Can network is terminated at both ends with VE.Can terminators.
Remember, for the MPPT 150/70 to work with the Cerbo GX, it must have firmware v2.00 or newer.
Additionally, you can combine a Skylla-i or Ion Control panel with the Cerbo GX.
-
 21
XP
21
XP
 36
Honor
::
36
Honor
::You absolutely can connect various PV Inverters to the Cerbo GX.
If you have a Fronius, SMA, SolarEdge, or ABB inverter, they can be connected through a LAN connection.
Just follow the instructions specific to your inverter brand.
If your inverter can’t be interfaced digitally, no worries! You can use a meter like an AC Current Sensor or an Energy Meter, wired or wireless, to make the connection.
Remember, these connections are for monitoring your system’s performance but don’t directly affect it.
-
 21
XP
21
XP
 36
Honor
::
36
Honor
::Sure thing! If your NMEA 2000 GPS matches the required specs (like Garmin GPS 19X NMEA 2000), you’re good to go.
You’ll need to connect it to the Cerbo GX’s VE.Can port.
There are a couple of ways to do this: either use the VE.Can to NMEA 2000 cable or the 3802 VE.Can Adapter.
After setting it up, you can monitor your vehicle or boat from the VRM portal.
-
 21
XP
21
XP
 36
Honor
::
36
Honor
::To connect a USB GPS to Cerbo GX, use a third-party module with NMEA0183 command-set. Cerbo GX supports 4800 and 38400 baud rates.
The Cerbo GX has tested compatibility with:
-
Globalsat BU353-W SiRF STAR III 4800 baud
-
Globalsat ND100 SiRF STAR III 38400 baud
-
Globalsat BU353S4 SiRF STAR IV 4800 baud
-
Globalsat MR350 + BR305US SiRF STAR III 4800 baud
Connect the GPS to a USB socket on the Cerbo GX; it may take a few minutes to recognize.
Once connected, track your vehicle or boat remotely on the VRM portal and set up Geofence alarms.
Compatible models include various Globalsat units. The location data will be sent to the VRM portal and displayed on the map.
-
-
 21
XP
21
XP
 36
Honor
::
36
Honor
::Here are some steps to take, in order to ensure that tank level sensors are properly connected to your Cerbo GX:
-
Resistive Sensor Requirement: The Cerbo GX tank level inputs are designed for resistive tank senders. Therefore, any sensors that output a current (mA) or a voltage (0-5V) will not be compatible without additional hardware that converts their signals to a resistive output.
-
Enabling Tank Sensors: Within the GX device settings under ‘Settings → I/O → Analog input’, you can activate the tank sensors. Upon enabling, the connected tank will become visible in the Device List, which is accessible from the main menu of the GX device.
-
Tank Fluid Type Configuration: The system allows you to specify the type of fluid in each tank, choosing from fuel, freshwater, wastewater, oil, and more. This ensures that the GX device can accurately interpret the sensor data for the corresponding tank contents.
-
Volume and Capacity Settings: You can define the volume units (liters, cubic meters, gallons) and total capacity for each tank. This is crucial for the system to calculate and display the percentage of tank fullness correctly.
-
Custom Calibration for Tank Shape: The GX device provides the option to calibrate tank sensors for tanks with irregular shapes. This advanced calibration allows you to create a custom sensor curve with up to ten data points, ensuring the displayed levels match the actual tank content levels.
-
Alarm Configuration: For each tank sensor, you can set distinct high and low level alarms. This feature is particularly useful for preventing tanks from running dry or overflowing by alerting you when the content reaches critical levels.
-
Compatibility with European and US Standards: The tank level ports on the Cerbo GX can be configured to match either European (0 – 180 Ohm) or US (240 – 30 Ohm) tank sender standards, or a custom Ohm resistance range, depending on the firmware version of your device.
-
Data Relay to VRM Portal: The tank level data is not only displayed locally on the GX device but is also sent to the VRM Portal. This allows for remote tracking and monitoring of tank levels from any location, as well as the ability to trigger relays for automated actions such as starting or stopping a pump based on the tank level.
-
Physical Installation of Tank Probes: For a secure connection, the tank probes should have a ferrule or an exposed copper end of at least 10 mm, which is inserted into the removable terminal block connector on the GX device. This ensures a stable and reliable connection for accurate tank level measurements.
-
Sensor Activation and Customization: Once a sensor is enabled and recognized by the GX device, you can customize its settings to suit your specific installation requirements, ensuring that the monitoring system is tailored to your needs.
Each of these steps is crucial for the successful integration of tank level sensors with the Cerbo GX, allowing for comprehensive monitoring and management of liquid resources within your system.
-
-
ElvenMage
MemberJanuary 8, 2024 at 12:53 pm in reply to: How to Install & Configure Mopeka Pro Sensors for Tank Monitoring on GX Device? 21
XP
21
XP
 36
Honor
::
36
Honor
::You can configure your Mopeka Pro Check sensors with a GX device running VenusOS, following this process:
- Accessing Device List: Navigate to the Device List menu on your GX device to start the sensor setup. In the ‘Device List’ of your GX device, select your Mopeka Pro sensor to view the current status, level, temperature, and battery voltage. Find and select your Mopeka Pro sensor from the list to configure it. Use the interface keys to enter the sensor’s Setup menu, where you can adjust its settings.
- Setup Sensor Capacity and Calibration: In the sensor’s ‘Setup’ menu, input the tank’s capacity, and provide the sensor value for when the tank is empty and full to calibrate the sensor’s readings for accuracy.
- Select Fluid Type and Volume Unit: Choose the type of fluid the sensor is monitoring (e.g., gasoline, fresh water, LPG) and the unit of measurement for volume (e.g., cubic meters, liters, gallons).
- Customize Device Settings: Assign a custom name to your sensor in the ‘Device’ settings for easy identification. This is particularly helpful when monitoring multiple tanks.
- Repeat Configuration for Additional Sensors: If you have more than one Mopeka Pro sensor, repeat these configuration steps for each sensor to ensure all devices are set up correctly.
Your Mopeka Pro Check sensors should now be fully integrated into your GX device’s monitoring system, providing reliable data on your tank levels.
-
ElvenMage
MemberJanuary 8, 2024 at 1:06 pm in reply to: How Can I Connect Ruuvi Temperature Sensors to My GX Device Using Bluetooth? 21
XP
21
XP
 36
Honor
::
36
Honor
::To integrate Ruuvi temperature sensors with your GX device for wireless monitoring of temperature, humidity, and atmospheric pressure, follow these steps:
Selecting a USB Bluetooth Adapter: Choose from the tested and known working adapters, such as:
- Insignia (NS-PCY5BMA2) – Ewent EW1085R4
- Logilink BT0037 – Laird BT820
- TP-Link UB400(UN) – Laird BT851
- Kinivo BTD-400
- Ideapro USB Bluetooth adapter 4.0
Connecting the Adapter: For Cerbo GX units with a serial number up to HQ2207, use an external USB Bluetooth adapter to ensure a stable connection, as the internal Bluetooth may be disabled at higher CPU temperatures.
Pairing Ruuvi Sensors: Once the Bluetooth adapter is connected, pair your Ruuvi sensors with the GX device following the standard Bluetooth pairing procedure.
Monitoring Sensor Data: After successful pairing, you can monitor the data streamed from the Ruuvi sensors on your GX device interface or remotely via the VRM portal